Dieser Beitrag bezieht sich auch das CCTSync Add-In ab Version V0.1.9.X. So bestimmen Sie die Version des CCTSync Add-Ins.
Wichtige Hinweise:
- Bevor Sie das Upgrade auf die Vollversion starten, können Sie das Add-In in der Lite-Version vollständig testen.
- Das Upgrade muss pro Benutzer und pro PC / Laptop durchgeführt werden.
- Outlook Profile werden nicht unterstützt
Vergleich Lite- und Vollversion
Das CCTSync Outlook AddIn ist in der Lite- und der Vollversion verfügbar.
| Lite-Version | Vollversion | |
| Verwendung | nur private Verwendung | private und geschäftliche Verwendung |
| Synchronisations-richtung | nur beide Richtungen | Gmail nach Outlook, Outlook nach Gmail oder beide Richtungen |
| Trigger für Synchronisation | Manuell oder bei Outlook Start | Manuell, bei Outlook Start und / oder alle 60min |
| Synchronisation | Kontakte und Kalender | Kontakte, Kalender oder beide einstellbar |
| Outlook Ordner für die Synchronisation | Ordner in Outlook sind nicht wählbar | Freie Auswahl der Order in Outlook und Label in Google Kontakten |
| Kalender Anzahl Einträge | maximal 250 | bis 10000 |
| Kalender Synchronisationszeit | -30 Tage bis 180 Tage | -365 Tage bis 365 Tage |
| Anzahl Kontakte | maximal 250 | bis 10000 |
| Preis | kostenlos | 13,50€ |
Upgrade auf Vollversion
Den Button für das Upgrade erreichen Sie über den CCTSync-Wizzard auf der Seite für die Angabe des Google-Kontos.
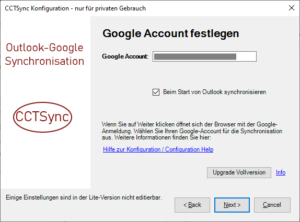
Klicken Sie auf den Button Upgrade Vollversion. Es folgt ein Hinweis zu den folgenden Schritten.
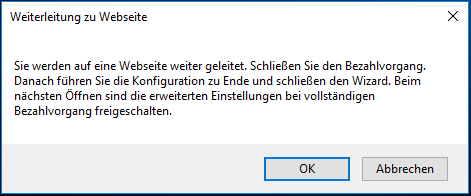
Klicken Sie auf OK und Sie werden auf eine Webseite mit der Beschreibung der Vollversion weiter geleitet. Dort finden Sie eine kurze Beschreibung der Funktionen:
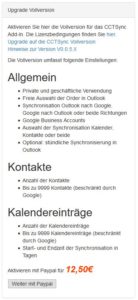
Mit dem Button „Weiter mit Paypal“ werden Sie auf die Webseite des Dienstleisters Paypal weitergeleitet.
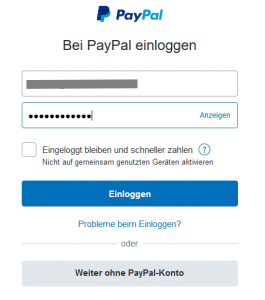
Melden Sie sich mit Ihrer E-Mail Adresse und Passwort an. Alternativ können Sie auch ohne PayPal Konto mit „Weiter ohne PayPal-Konto“ bezahlen.
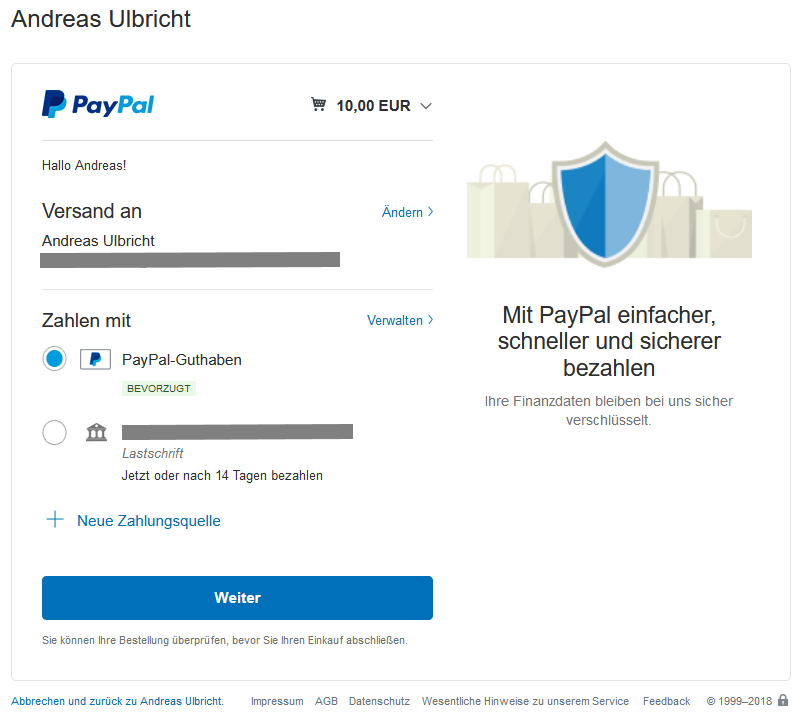
Nach erfolgreichem Abschluss der Zahlung werden Sie auf die folgende Seite weitergeleitet.

Sie können nun dieses Browser Fenster schließen. Führen Sie den Konfigurationswizard zu Ende durch. Beim nächsten Öffnen des Konfigurationswizards sind die erweiterten Einstellungen editierbar.
Vollversion prüfen
Beim erneuten Öffnen des Wizards werden die erweiterten Einstellungen angezeigt.
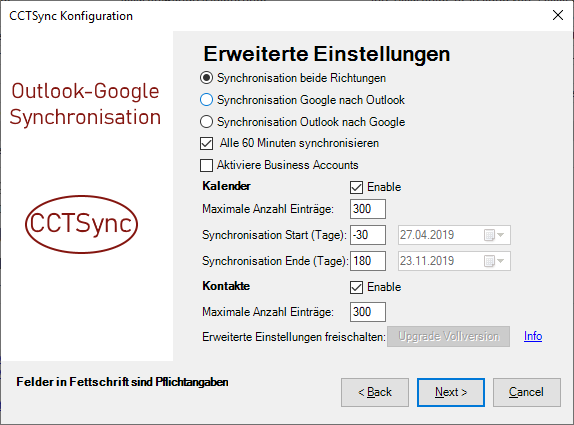
- Im Wizard-Titel steht „CCTSync Konfiguration“
- Die Felder unter erweiterte Einstellungen sind editierbar.
- Wenn Sie „Upgrade Vollversion“ klicken, erscheint auf der Webseite zum Freischalten der Version folgende grüne Meldung:

Einstellungen ändern
Sie können nun die Einstellungen nach Ihren Anforderungen anpassen. Zum Beispiel können Sie die Anzahl der zu synchronisierenden Kontakte und / oder Kalendereinträge wie im Bild dargestellt auf 300 erhöhen.
Klicken Sie auf den Button Next, nachdem Sie die Einstellungen geändert haben. Auf der letzten Wizard-Seite müssen Sie die Einstellungen speichern. Danach werden die Einstellungen wirksam.
Der Lizenzkey für die Vollversion
Es gibt in dem Sinn keinen Lizenzkey. Die Vollversion wird mit Hilfe des eindeutigen App Keys auf einen Webserver freigeschalten. Als Nachweis für die Vollversion gilt immer die Rechnung.
Lizenzkey und Lizenz übertragen
Um den Lizenzkey zu übertragen, starten Sie das Upgrade über den CCTSync-Wizzard auf der Seite für die Angabe des Google-Kontos.
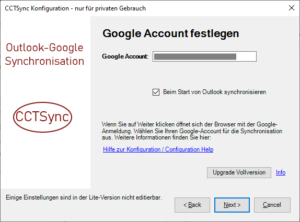
Klicken Sie auf den Button Upgrade Vollversion. Es folgt ein Hinweis zu den folgenden Schritten.
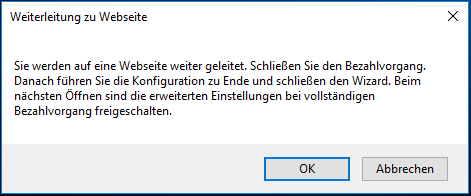
Klicken Sie auf OK und Sie werden auf eine Webseite mit der Beschreibung der Vollversion weiter geleitet. Dort finden Sie rechts unten folgenden Bereich:
In das Feld in Lizenz übertragen kopieren Sie mit Copy&Paste den alten App Key. Der App Key finden Sie zum Beispiel auf der Rechung. Die Eingabe Ihrer E-mail ist notwendig. Sie bekommen wichtige Informationen zusätzlich per E-Mail.
Mit einem Klick auf Übertragen wird die Lizenz zur Vollversion von dem alten App Key auf den neuen App Key übertragen. Die Vollversion ist damit für den neuen App Key freigeschalten.

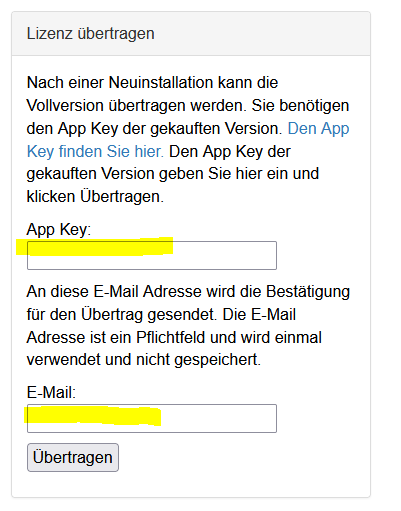
Hallo Herr Ulbricht,
muss ich für jeden meiner beiden Laptops eine Vollversion kaufen?
Ja, für jeden Laptop ist eine Vollversion notwendig.
Hallo, ich interessiere mich für die Vollversion und habe dazu folgende Frage:
Kann ich damit mehrere Google Kalender in entsprechende separate Kalender in Outlook importieren?
Ich habe ca. 13 Google-Kalender und hätte dieser gerne auch wieder als 13 separate Kalender in Outlook vorliegen.
Und wenn ich alles richtig verstanden habe, sind die Kalender dann ja auch sowohl in calendar.google.com als auch dem Windows Outlook-Programm editierbar? Egal wo ich was verändere, es wird zur anderen Seite synchronisiert, richtig?
Das ist mit dem CCTSync Add-In nicht möglich. Sie können 13 Google Kalender in ein Outlook Kalender synchronisieren.
Die Synchronisation ist dann beidseitig. Eine Änderung in einem Outlook Termin wird nach Google übertragen und umgekehrt.
Die einzige Einschränkung momentan ist, dass Reminder nict synchronisiert werden. Alle bekannten Einschränkungen finden Sie hier Hinweise zur Version V0.1.10.X
Guten Tag,
ist die Lizenz einmalig, monatlich, jährlich zu bezahlen?
LG
Erich Lechner
Die Lizenz ist einmalig zu bezahlen. Es treten keine weiteren Kosten auf.
Hallo Herr Ulbricht,
ich teste gerade die Lite Version. Ich musste auf Grund eines Upgrades auf Windows11 umstellen. Mir ist aufgefallen, dass die Synchronisation nicht automatisch startet, sondern nur wenn ich es aktiv anfordere. Das Feld automatisch ist ausgegraut. brauche ich hierfür zwingend die Vollversion? Zweite Frage: In ihrer Beschreibung steht 365 Tage in die Zukunft bei der Vollversion. Was passiert mit Einträgen die ich in zwei Jahren tätige? werden die automatisch später nachgezogen?
Vielen Dank für Ihre Antwort,
Mit freundlichen Grüßen
Frank Petrus
Alle ausgegrauten Felder werden durch die Vollversion freigeschalten. Auch die Funktion „Beim Start von Outlook synchronisieren“ wird durch die Vollversion freigeschalten.
Termine in der Zukunft werden automatisch synchronisiert, wenn sie im Zeitraum der Synchronisation sind.