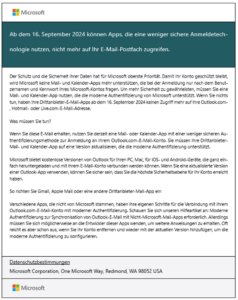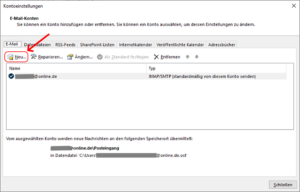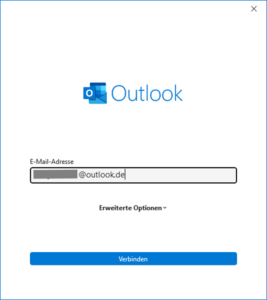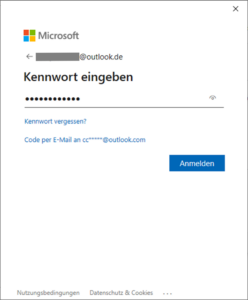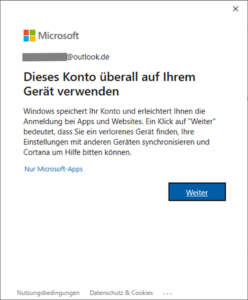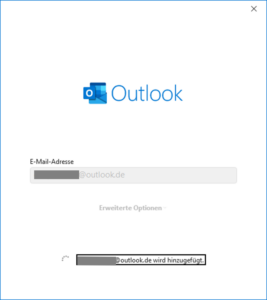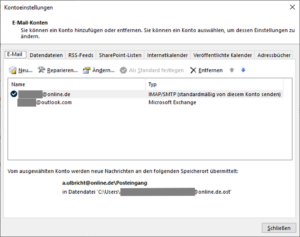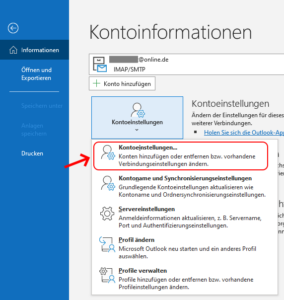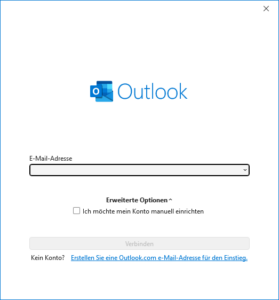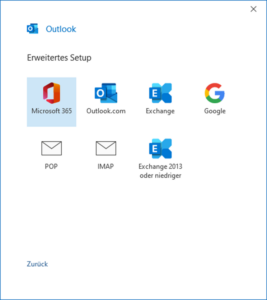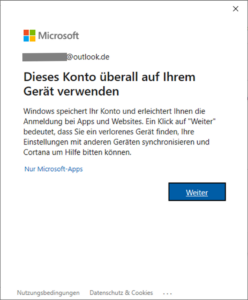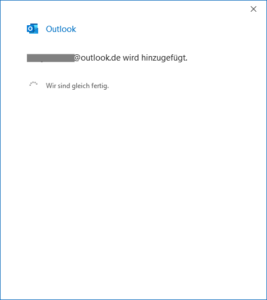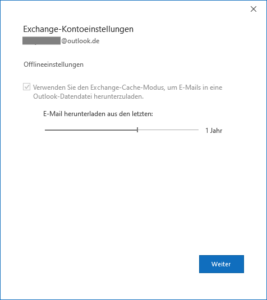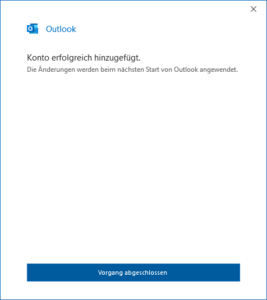Seit September gibt es viele Probleme mit der Anmeldung beim Abrufen von Outlook E-Mails. In unzählien Forenbeitragen gibt es Fragen dazu. Ursache ist eine Umstellung von Microsoft bei seinem E-Mail-Dienst Outlook. Seit dem 16.September ist die Standardauthentifizierung mit Username und Passwort nicht mehr möglich. Der E-Mail Dienst Microsoft Outlook unterstützt nur noch sichere Anmeldemethoden oder wie es auch heißt die moderne Authentifizierung. Damit es wieder funktioniert, muss die Authentifizierung umgestellt werden oder ein neues Outlook-Konto in Outlook hinzugefügt werden. Der E-Mail-Dienst Outlook hat Benutzer per E-Mail mit folgender E-Mail informiert:
Der schnelle Weg
Die folgende Anleitung ist mit Outlook 2021 Klassik erstellt. In Outlook klickt man auf Datei, dann auf Konto hizufügen. Einen weiteren Weg für das Öffnen der Kontoeinstellungen beschreibe ich im zweiten Teil.
Im folgenden Fenster öffnet man die Registerkarte E-Mail und klickt auf den Button Neu darunter.
Es öffnet sich ein Fenster für die Eingabe der E-Mail.
Für den einfachen Weg klicken Sie auf Verbinden. Mehr Möglichkeiten haben Sie, wenn Sie auf Erweiterte Optionen klicken. Das ist im Normalfall nicht nötig. Die Funktion hinter Verbinden ist sehr komfortabel, setzt zum Beispiel die Servernamen für den Posteingang und Postausgang.
Anschließend geben Sie das Passwort ein und klicken Anmelden.
Die Verwendung des Postfaches ist nur für Microsoft Apps notwendig. Das Konto überall verwenden würde ich nicht empfehlen. Klicken Sie auf Nur Microsoft Apps.
Das Outlook-Konto wird nun hinzugefügt.
Um das Konto zu verwenden muss Outlook neu gestartet werden.
Nach dem Neustart von Outlook ist das Konto in der Aufstellung sichtbar.
Outlook Konto einrichten mit dem Erweiterten Setup
Die folgende Anleitung zeigt das das Hinzufügen eines Outlook-Konto in Outlook mit dem erweiterten Setup.
In Outlook klickt man auf Datei, dann auf Kontoeinstellungen und wählt im Menü Kontoeinstellungen aus.
Die Kontoeinstellungen werden geöffnet. Für das Einfügen des Kontos klicken Sie in der Registerkarte E-Mail auf Neu.
Im folgenden Fenster geben Sie keine E-Mail Konto ein und klicken auf Erweiterte Optionen und aktivieren die Option Ich möchte mein Konto manuell einrichten.
Im erweiterten Setup haben Sie nun folende Möglichkeiten.
Es folgt die Eingabe des Passwortes.
Die Verwendung des Kontos sollte auf Microsoft Apps eingeschränkt werden. Wählen Sie Nur Microsoft Apps aus.
Im nächsten Schritt wird das Outlook-Konto hinzugefügt.
Im folgenden Fenster geben Sie an, wie viele E-Mails abgerufen werden.
Die Einrichtung ist abgeschlossen. Nach einem Outlook Neustart wird das Konto in Outlook angezeigt.
Die Google Services schalten die nicht sichere Anmeldung im Januar 2025 ab: Google-Konto in Outlook hinzufügen.
Leseempfehlung: Google mit Outlook synchronisieren