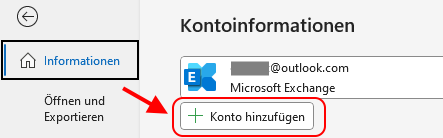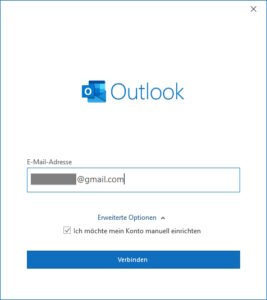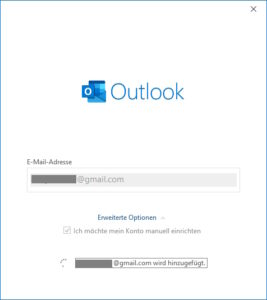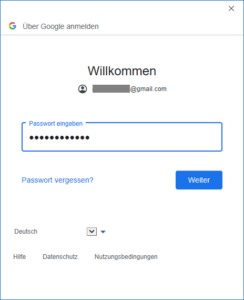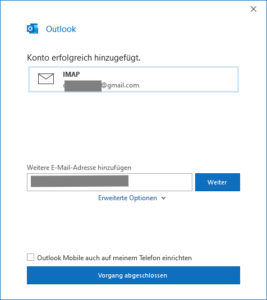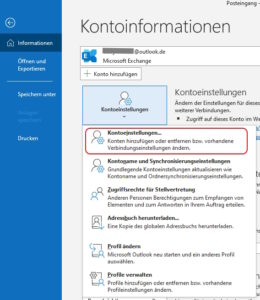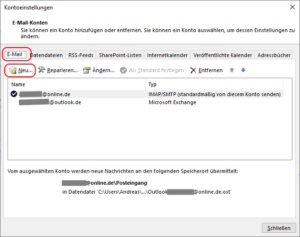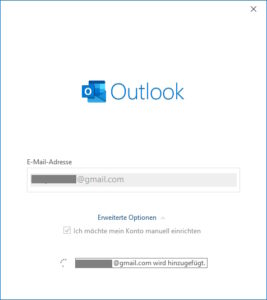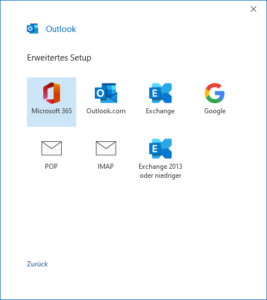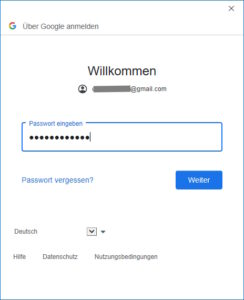Im Januar 2025 schaltet Google die Authentifizierung mit Benutzername und Passwort ab. Ab diesem Zeitpunkt können Applikationen, die sich mit Benutzername und Passwort anmelden, nicht mehr auf das Google-Konto zugreifen. Google hat dazu den Beitrag Zugriff auf Ihr Google-Konto durch weniger sichere Apps veröffentlicht. Die sichere Anmeldung führt auch Microsoft für seine E-Mail Dienste ein: Outlook-Konto in Outlook hinzufügen.
Der Schnelle Weg
In Outlook 2021 klassik klicken Sie auf den Menüpunkt Datei links oben.
Dann wählen Sie Informationen und klicken auf Konto hinzufügen.
Es öffnet sich das Fenster zur Eingabe der E-Mail Adresse. Microsoft hat das Einrichten des E-Mail Kotos weitgehend automatisiert, das heißt POP3/IMAP und SMTP Server werden automatisch eingetrage. Der Benutzer muss sich um die Details nicht mehr kümmern. Tragen Sie die E-Mail Adresse / das Google-Konto ein und klicken Sie auf Verbinden.
Das Konto wird hinzugefügt.
Es wird die Google OAuth 2.0 Webanmeldung gestartet. Das E-Mail Konto ist eingetragen. Klicken Sie auf weiter.
Im nächsten Fenster wird das Passwort eingegeben. Das Passwort wird dabei nicht von Outlook gespeichert. Outlook greift mit einem Schlüssel auf die Kontodaten zu. Das ist der entscheidende Vorteil der Methode. Drittanbieter-Apps speichern nie Ihr Passwort und können Ihre Daten so nicht missbrauchen.
Das nächste Bild zeigt die Google-Services auf welche Sie Zugriff gewähren. Alle Services sind notwendig, so dass Sie keine Serviceauswahl haben. Klicken Sie auf Zulassen.
Im nächsten Bild zeigt Outlook das Ergebnis der Anmeldung an. Hier wurde das Konto als IMAP Postfach in Outlook eingerichtet.
Damit ist die Einrichtung des Google-Kontos abgeschlossen. In manchen Fällen wird ein Outlook Neustart benötigt, damit das Konto in der Outlook Ansicht angezeigt wird.
Zweiter Weg
Der Zweite Weg bietet mehr Einstellungsmöglichkeiten und ist nur zu empfehlen, wenn die schnelle Lösung nicht funktioniert. Wieder starten wir mit einem Kick auf Datei:
Dann klicken wir auf Kontoeinstellungen und darunter noch mal auf Kontoeinstellungen.
In dem Fenster Kontoeinstellungen klicken wir in der Registerkarte E-Mail auf Neu.
Im nächsten Fenster geben Sie das Google-Konto ein und wählen manuelle Eintrichtung.
Outlook sucht nach dem Posteingangs- und Postausgangsserver.
Die gefundenen Einstellungen werden hinzugefügt.
Es folgt die Auswahl des Postfaches. Wählen Sie hier Google aus.
Es folgt die sichere Webanmeldung für das Google-Konto. Geben Sie das Google-Konto ein.
Es folgt die Passworteingabe.
Das Google-Konto wurde in Outlook als IMAP Postfach eingerichtet.
Es ist nun in den Kontoeinstellungen zu sehen.
Und im Hauptbild von Outlook. Manchmal ist dazu jedoch ein Outlook Neustart notwendig.
Leseempfehlung: Google mit Outlook synchronisieren