The steps of the CCTSync configuration in version V0.0.6.X are explained here. Not all settings are available in the Lite version.
Welcome
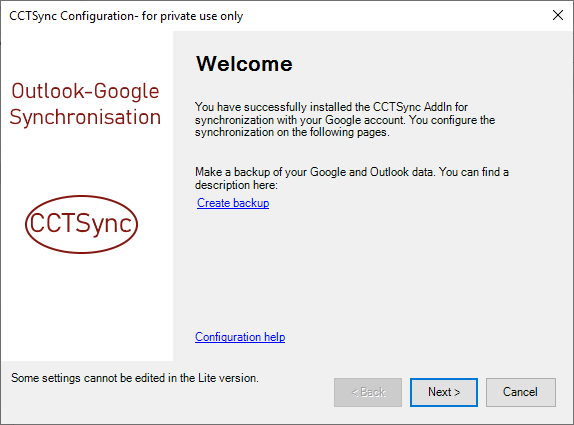
This is the start page of the wizard. Here is a link to the “Create backup” help pages. A backup of your own data is recommended for any unknown software.
Set Google account
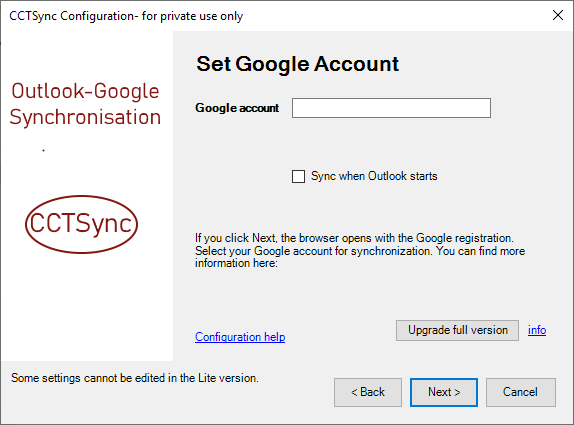
Enter the address of the Google account here. Only Google and Gmail addresses are allowed in the Lite version. In the full version, any addresses that are connected to a Google account can be entered.
Google Authentication
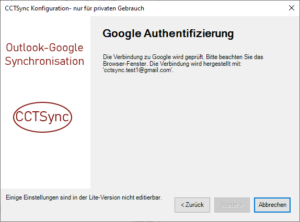
The next step is authentication with the Google account. The steps are explained in the instructions for connecting to the Google account.
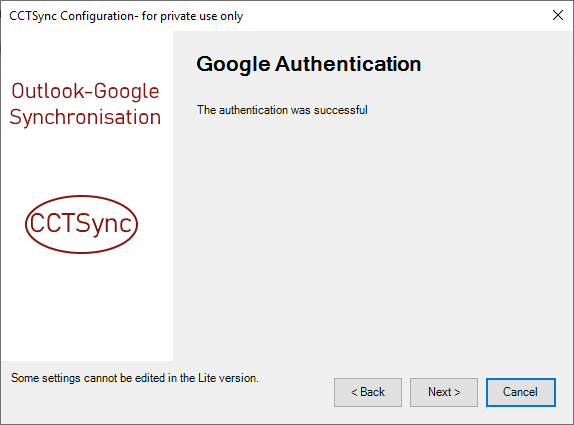
The Google authentication was successful. If there is an error, go back one step and check the input for the Google account.
Advanced Settings
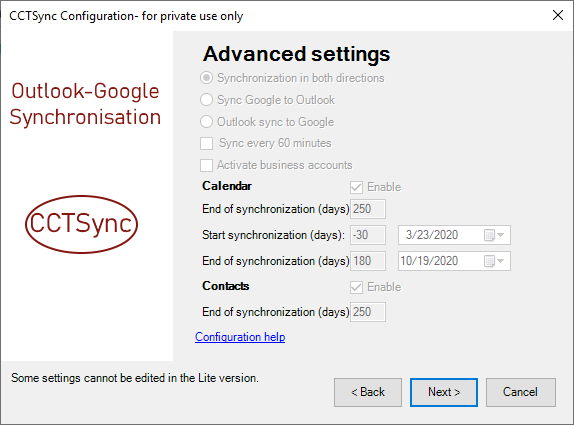
The advanced settings are only available in the full version. You can make the following settings:
The direction of synchronization: from Outlook to Google and Google to Outlook, only from Outlook to Google or from Google to Outlook.
Automatic synchronization every hour.
Activate “Business Accounts” to share any email address.
The synchronization of the calendar can be activated or deactivated.
The number of maximum calendar entries in the synchronization can be set.
The start / end synchronization specifies the synchronization period. The image synchronizes from the current date – 30 days to the current date + 180 days.
You can activate or deactivate the synchronization of the contacts.
After that you define the maximum number of contacts to be synchronized.
Selection of the calendars in Outlook
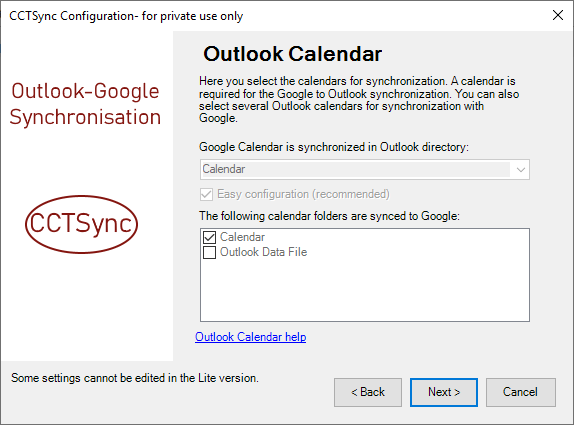
These settings are only available in the full version.
In the first selection field you can define a folder for the synchronization of the primary Google calendar with Outlook.
In the second field, you can tick the Outlook calendar for synchronization to Google. All Outlook calendars are synced to the primary Google Calendar.
Hints:
The “Simple Configuration” uses the same calendar for syncing from and to Google. This is the most common use case and the recommended setting.
Removing folders from synchronization can delete calendar entries.
- The “Simple Configuration” uses the same calendar for syncing from and to Google. This is the most common use case and the recommended setting.
- Removing folders from synchronization can delete calendar entries.
Selection of the contact folders in Outlook
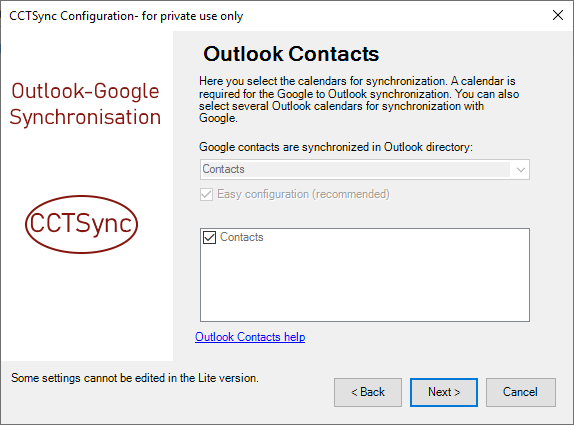
These settings are only available in the full version.
The first folder defines the folder for the synchronization of the primary contacts to Outlook.
The second field defines the folders for Outlook Contacts, which folders are synchronized in the primary area of the Google Contacts.
Hints:
- The “Simple configuration” uses the same contacts folder for the synchronization from and to Google. This is the most common use case and the recommended setting.
- Deactivating folders for synchronization with Google contacts can delete contacts from Google.
Summary
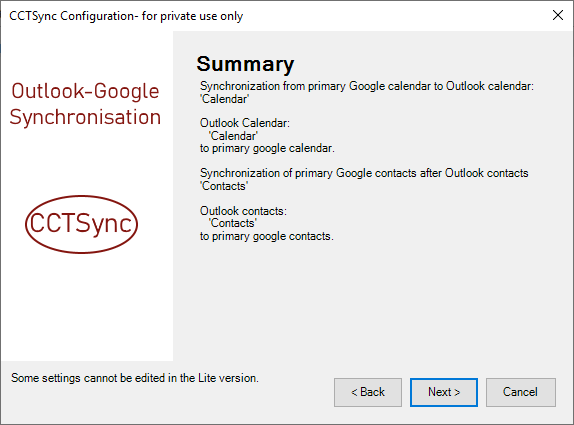
The following is a summary of the folder settings. Please note: if you remove folders, the respective items in Google will also be deleted.
End the wizard
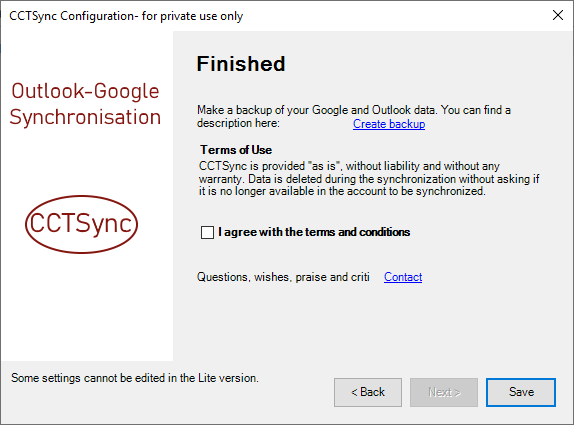
Read the terms of use carefully and agree to the terms. Then the Save button becomes active. The wizard is ended by clicking on Save. Alternatively, you can end the wizard with the X at the top right without saving.
