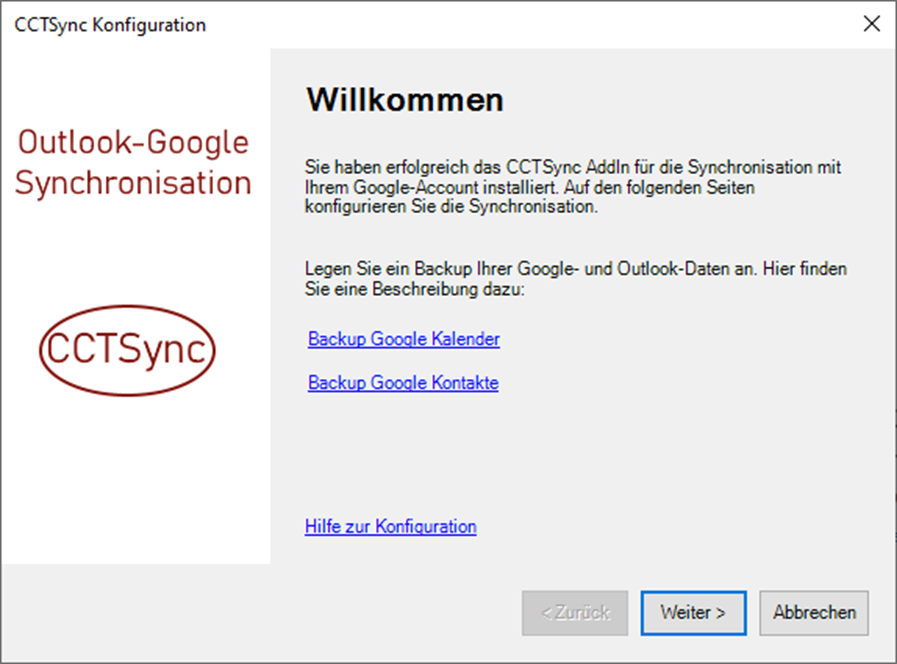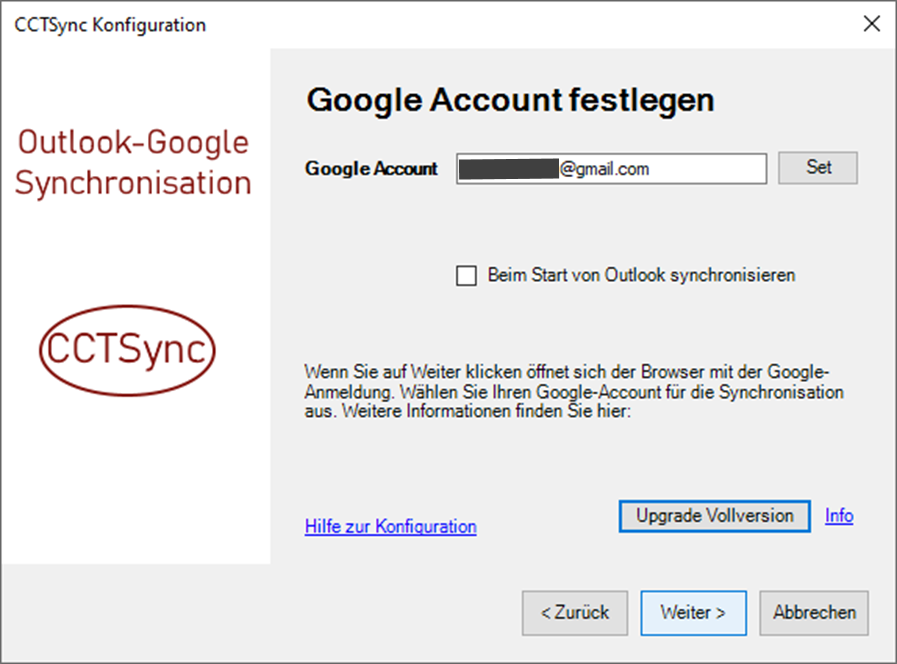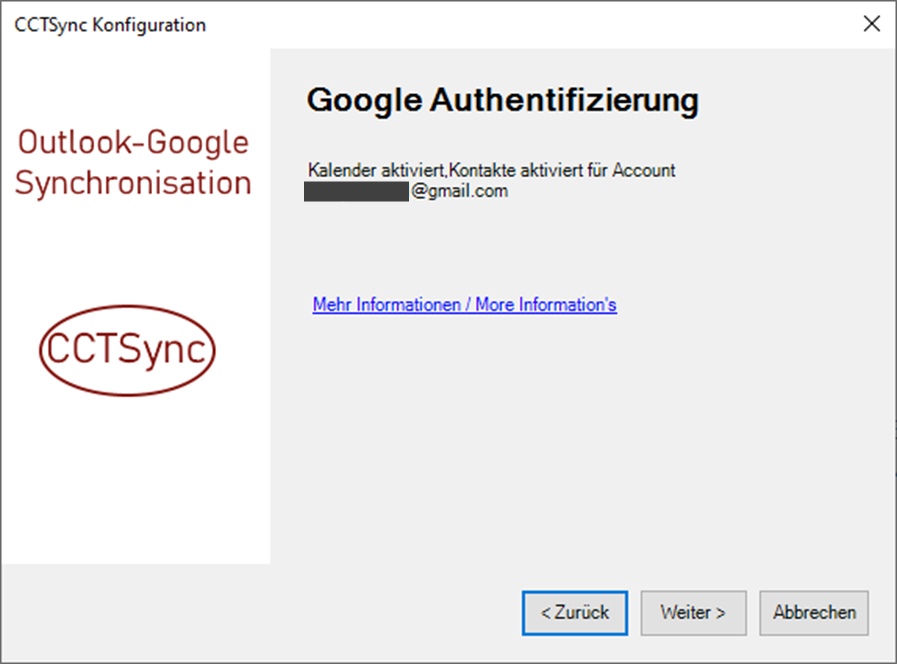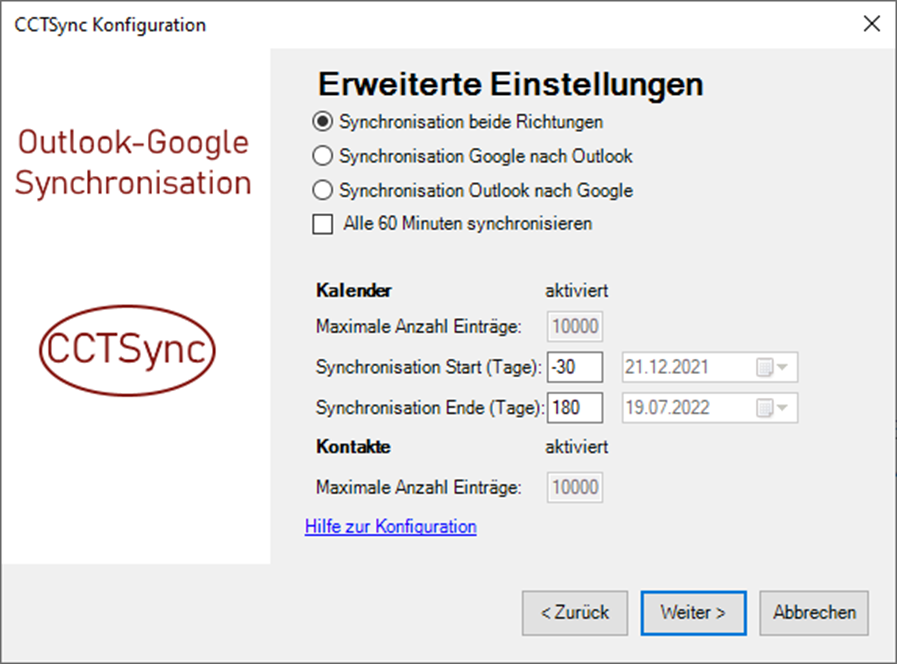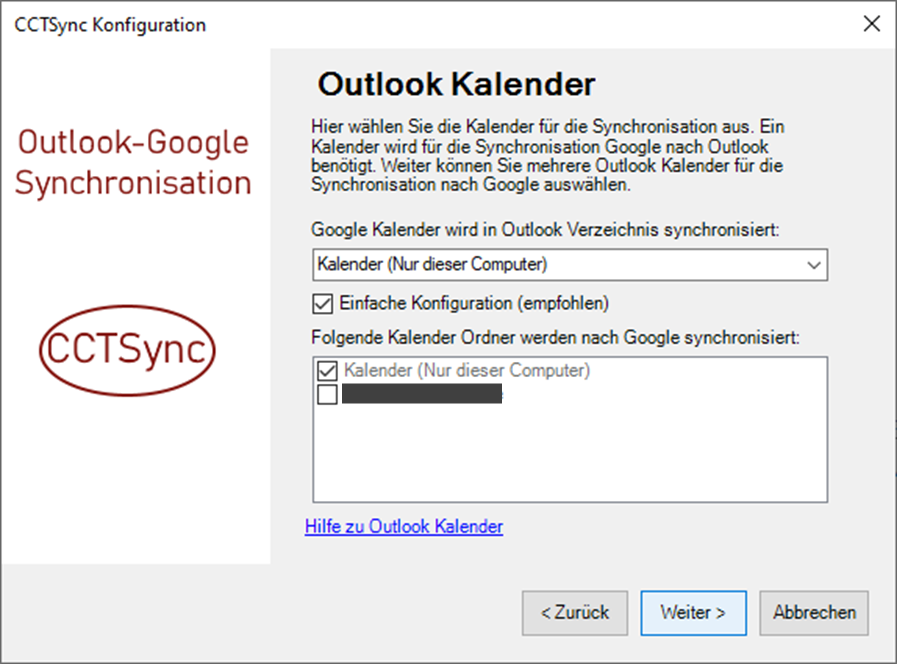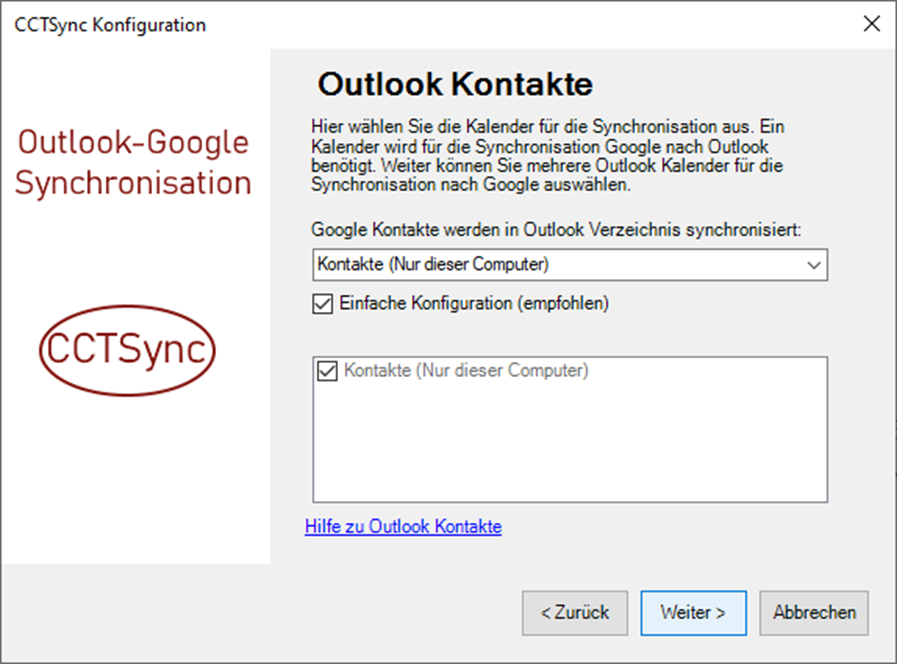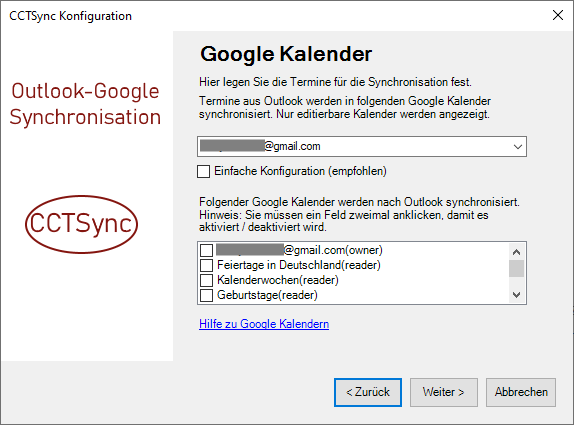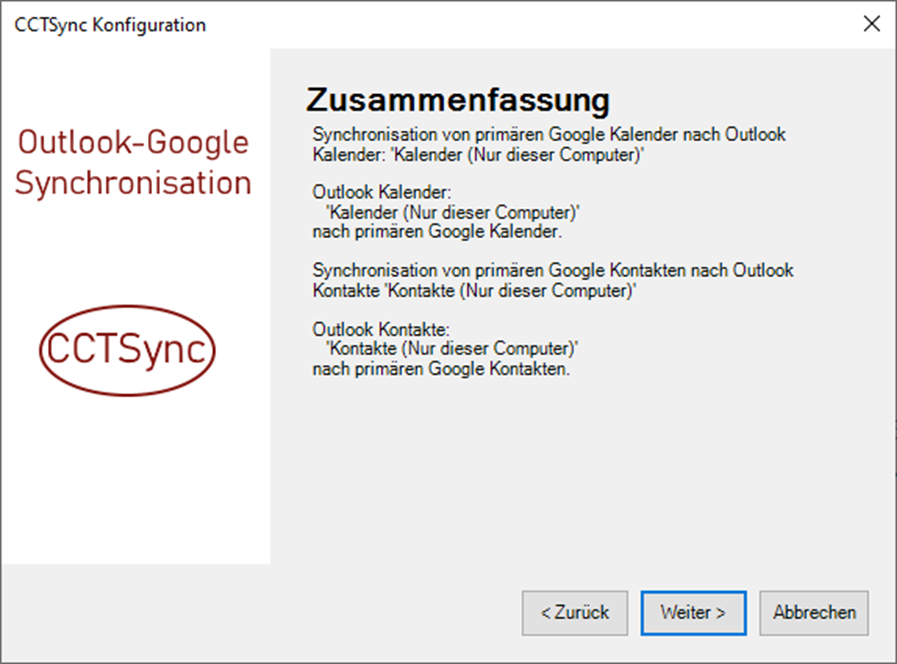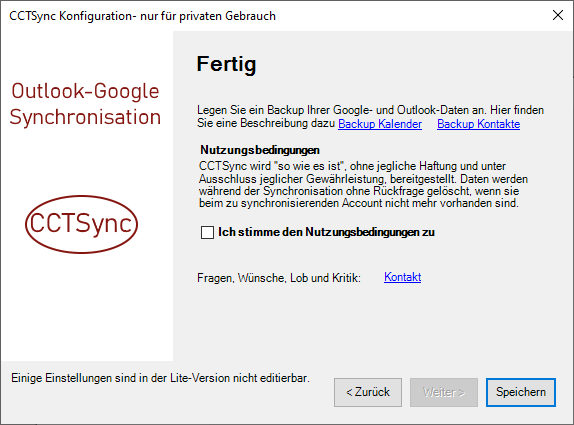Hier sind die einzelnen Schritte der CCTSync Konfiguration in der Version V0.1.10.X erklärt.
In der Lite-Version sind nicht alle Einstellungen verfügbar. In der Outlook Menüleiste finden Sie die Registerkarte CCTSync:
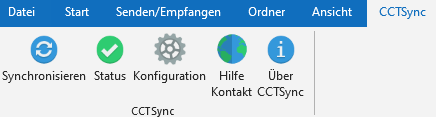
Öffnen Sie den Konfigurationswizard mit folgenden Button:

Es öffnet sich der Konfigurationswizard.
Willkommen
Das ist die Startseite des Konfigurationswizards. Hier finden Sie links für das Anlegen von Backups und zur Hilfe für die Konfiguration. Ein Backup ist vor dem jedem Einsatz unbekannter Software empfehlenswert.
Google Account festlegen
Hier geben Sie die Adresse des Google Accounts ein. Wie sie einen Google Account mit CCTSync verbinden, ist im Artikel Google mit Outlook verbinden beschrieben. Wie Sie in der Vollversion Kalender und Kontakte (de-)aktivieren ist im zweiten Teil beschrieben.
Google Authentifizierung
Im nächsten Schritt erfolgt die Authentifizierung mit dem Google Konto. Die Schritte sind in der Anleitung zum Verbinden mit dem Google Konto erklärt.
Wenn die Google Authentifizierung erfolgreich war, gehen Sie einen Schritt weiter. Bei einem Fehler gehen Sie einen Schritt zurück und prüfen die Eingabe für das Google-Konto.
Erweiterte Einstellungen
Die erweiterten Einstellungen sind nur in der Vollversion verfügbar. In der Vollversion können Sie folgende Einstellungen vornehmen: Sync in beide Richtungen, Sync nur von Outlook nach Google oder Sync von Google nach Outlook. Die automatische Synchronisation im Stundentakt ist in der Vollversion möglich.
Die Synchronisation des Kalenders kann aktiviert oder deaktiviert werden.
Die Synchronisation Start / Ende gibt den Zeitraum der Synchronisation in Tagen an.
Auswahl der Kalender in Outlook
Diese Einstellungen sind nur in der Vollversion verfügbar.
Im ersten Auswahlfeld legen Sie einen Outlook-Ordner für die Synchronisation der Google Kalender nach Outlook fest.
Im zweiten Feld können Sie durch anhaken die Outlook Kalender für die Synchronisation nach Google festlegen.
Hinweise:
- Die „Einfache Konfiguration“ verwendet denselben Outlook-Kalender für das Synchronisieren von und nach Google. Das ist der häufigste Anwendungsfall und die empfohlene Einstellung.
- Das Entfernen von Ordnern aus der Synchronisation kann zum Löschen von Kalendereinträgen führen.
Auswahl der Ordner für Kontakte
Diese Einstellungen sind nur in der Vollversion verfügbar.
Der erste Ordner legt den Outlook-Ordner für die Synchronisation der Google Kontakte nach Outlook fest.
Das zweite Feld legt die Outlook Ordner für Kontakte fest, welche nach Google synchronisiert werden.
Hinweise:
- Die „Einfache Konfiguration“ verwendet denselben Kontakteordner für das Synchronisieren von und nach Google. Das ist der häufigste Anwendungsfall und die empfohlene Einstellung.
- Das Deaktivieren von Ordnern für die Synchronisation zu den Google Kontakten kann zum Löschen von Kontakten bei Google führen.
Google Label für die Synchronisation der Kontakte festlegen
Durch das Setzen von Labels in Google und die Auswahl in diesem Fenster können Kontakte in Google für die Synchronisation festgelegt werden.
Anwendungsfall 1: Alle Kontakte synchronisieren
Synchronisiert werden alle Kontakte ohne Berücksichtigung eines Labels.
Label für die Synchronisation Outlook nach Google: No Label
Einfache Synchronisation: aktiviert
Anwendungsfall 2: Alle Kontakte mit einem Label synchronisieren
Alle Kontakte mit dem ausgewählten Label werden synchronisiert.
Label für die Synchronisation Google nach Outlook: Label1 (ein Beispiel aus dem Bild oben)
Einfache Synchronisation: aktiviert
Anwendungsfall 3: Unterschiedliche Labels für den beidseitigen Sync
Kontakte, welche von Outlook nach Google synchronisiert werden, wird das Label aus der Auswahl Outlook nach Google (erste Auswahl) gesetzt.
Alle Kontakte mit den Label aus Google nach Outlook werden aus Google nach Outlook synchronisiert.
Label für die Synchronisation Google nach Outlook: Label1 (ein Beispiel)
Einfache Synchronisation: deaktiviert
Google Kalender Auswahl für die Synchronisation
Auf dieser Wizard Seite werden die Kalender für die Synchronisation festgelegt.
Im ersten Auswahlfeld können Sie einen Google Kalender für die Synchronisation nach Outlook festlegen. Alle Termine aus allen ausgewählten Outlook Kalendern werden in diesen Google Kalender synchronisiert. Es werden nur die editierbaren Kalender angezeigt. Nicht alle Kalender sind editierbar. Einige Google Standard Kalender wie Feiertage, Kalenderwochen sind nur lesbar. In diesen Kalendern können keine Termine geschrieben oder editiert werden.
Das zweite Auwahlfeld legt die Google Kalender fest, welche nach Outlook synchronisiert werden. Termine aus den selektierten Kalendern werden in einen Outlook Kalender geschrieben.
Die Einfache Konfiguration verwendet nur den Kalender aus dem ersten Auswahlfeld für die beidseitige Synchronisation. Dies ist die empfohlene Einstellung für die ersten Erfahrungen mit dem CCTSync Add-In.
Zusammenfassung
Es folgt eine Zusammenfassung über die Einstellung der Ordner.
Wizard beenden
Lesen Sie die Nutzungsbedingungen aufmerksam und stimmen Sie den Bedingungen zu. Danach wird der Button Speichern aktiv. Mit dem Klick auf Speichern wird der Wizard beendet. Alternativ können Sie den Wizard mit dem X rechts oben ohne Speichern beenden.
Jede Änderung der Konfiguration muss am Ende gespeichert werden.