Der Fehler bei der Installation „Benutzerdefinierte Funktionen können in dieser Anwendung nicht verwendet werden…“ kann durch folgenden Schritte behoben werden:
- Öffnen Sie die CCTSync zip-Datei mit einem Doppelklick. Starten Sie die setup.exe aus der zip-Datei ohne sie zu entpacken.
- Kopieren Sie die zip-Datei mit der Installation in ein lokales Verzeichnis. Es wird ein Verzeichnis auf C:(Systempartion) z.B.: C:temp, D: (zweite lokale Festplatte) oder ein FAT32 Laufwerk, z.B. einen USB-Stick empfohlen. Starten Sie das Setup erneut.
- Nach dem Entpacken der ZIP-Datei liegt eine „EnableCCTSyncInstallation.reg“ Datei in dem Verzeichnis. Diese Datei mit Administrator-Rechten ausführen und die Registry Keys eintragen (lassen). Starten Sie das Setup erneut.
- Folgen Sie der Installationsanleitung.

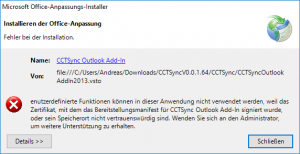
Hallo Herr Ulbricht,
wollte dieses Add-In auf meinem neu aufgesetzten PC mit Win7Prof., 64bit und mit Office Prof. Plus 2016 inkl. Outlook 2016 MSO (16.0.4591.1000, 32Bit) installieren.
Dabei tritt immer diese Fehlermeldung auf: Benutzerdefinierte Funktionen …. usw. , wie oben angegeben.
Ich habe die ZIP-Datei auf Platte C:/Temp installiert, dort entpackt und die Setup.exe als Standard-User oder auch als Admin gestartet. Immer wird die Installation mit obiger Meldung abgebrochen.
Gibt es da vielleicht noch eine Lösung ? Das Add-In ist eigentlich genau das was ich bräuchte ..
MfG
W. Harms
Hallo Herr Harms,
das ist ein seltener Fehler den ich noch nicht vollständig gelöst habe.
Ich konnte das Problem beheben, indem ich die Datei „EnableCCTSyncInstallation.reg“ in der zip-Datei ausgeführt habe. Leider wurde mir noch kein Feedback zu dieser Lösung gesendet.
Bitte benutzen Sie immer das aktuellste Setup direkt von dieser Webseite.
Mit freundlichen Grüßen
A.Ulbricht
Hallo Herr Ulbricht,
es hat funktioniert mit ihrem Tip: „EnableCCTSyncInstallation.reg“ im ZIP-Verzeichnis ausführen !! (Platte C:/Temp/ CCTSync) Danach lief die Installation durch und beim Start von Outlook kommt das Begrüßungsfenster von „CCTSync Konfiguration“ ! Weiter bin ich noch nicht, weil ich das gleich mitteilen wollte.
Erst mal vielen Dank,
werde wieder berichten wenn ich CCTSync eingerichtet habe.
MfG
W. Harms
Vielen Dank für das Feedback.
Grüezi Herr Ulbricht
Ich habe soeben Ihr Programm installiert. Grundsätzlich funktioniert es soweit einwandfrei. Leider werden jedoch nicht alle Felder übertragen. Das Feld „Unternehmen“ und „Position“ zum Beispiel werden nicht übertragen. Ist dies extra oder wurde das nicht implementiert?
Mit freundlichen Grüssen
Marco Biland
Nicht alle Felder werden zur Zeit synchronisiert. Schauen Sie unten auf der Seite Hinweise zur Version. Eventuell ist eine neuere Daei verfügbar.
Hallo,
habe gerade mit dem Update gekämpft, bis ich gesehen habe, dass heise.de die Version 0.0.6.136 zum Download anbietet und da erscheint der Fehler. Wenn der Download direkt über diese Seite gemacht wird, dann ist alles in Ordnung und das Tool arbeitet wie es soll.
Vielen Dank für die Erstellung des Tools. Sehr sehr hilfreich, auch für Privatanwender wie mich.
Viele Grüße
Johannes Dobler